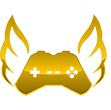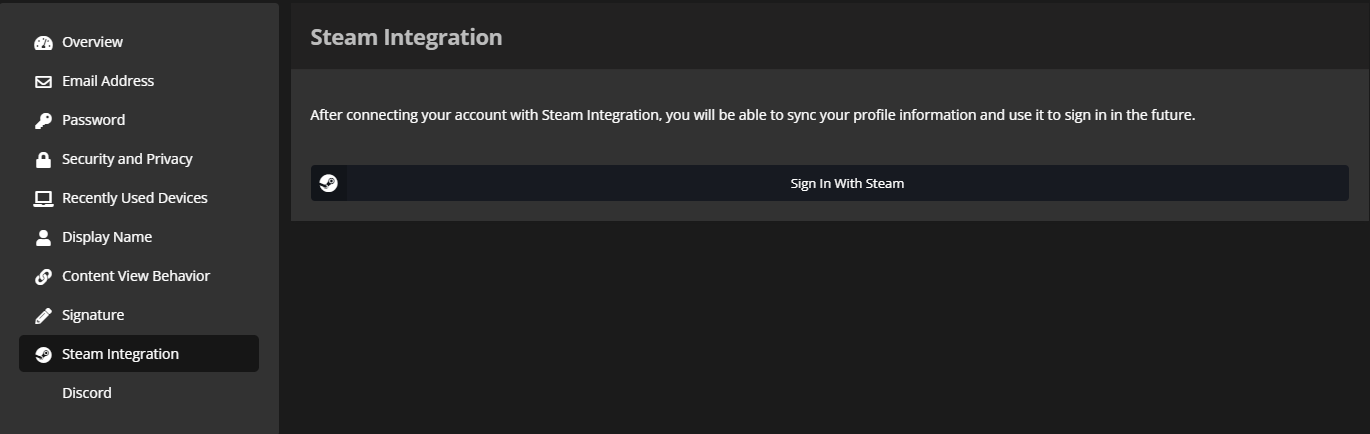No edit summary |
|||
| (12 intermediate revisions by 2 users not shown) | |||
| Line 5: | Line 5: | ||
=='''Why Link?'''== | =='''Why Link?'''== | ||
Linking your | Linking is required to receive the proper roles on ancillary services, to play whitelisted factions, and to receive your Olympus+ perks. | ||
Additionally, linking your forums account will grant a $500k bonus. | |||
=='''How to Link'''== | =='''How to Link'''== | ||
==='''Forums | ==='''Forums'''=== | ||
#If you have not created | #If you have not already created a forums account, you can do so [https://olympus-entertainment.com/register/ here]. | ||
#Once you have made your account | #Once you have made your account, navigate to account settings [https://olympus-entertainment.com/settings/login/?service=11 here]. | ||
#Once in your account settings find Steam Integration then click the " | #Once in your account settings, find Steam Integration, then click the "Sign In With Steam" button, and follow the instructions. | ||
#Congratulations | #Congratulations! You have now linked your forums and Steam account. | ||
If you linked your forums account to a different steam account or having issues with linking, you will need to submit a support ticket under general inquiry [https://olympus-entertainment.com/support/ here]. | |||
<gallery mode=packed heights=300px> | <gallery mode=packed heights=300px> | ||
File:UpdatedWikiSteam.png | File:UpdatedWikiSteam.png | ||
</gallery> | </gallery> | ||
===''' | |||
# | ==='''TeamSpeak'''=== | ||
# | #Open the [https://stats.olympus-entertainment.com/#/services services page] on the stats page and sign in with your steam account | ||
# | #On the "TeamSpeak" row, click the "+" button under actions | ||
#You will see a pop-up with further instructions on linking your | #You will see a pop-up with further instructions on linking your TeamSpeak to the stats page. | ||
#If you followed the instructions correctly your | #If you followed the instructions correctly, your TeamSpeak will now be linked to the stats page. | ||
If you need to change which TeamSpeak identity is linked to your account, click the trash can icon to unlink and restart the process. | |||
==='''TeamSpeak Channel'''=== | |||
[https://wiki.olympus-entertainment.com/wiki/Olympus_Donation_Rewards#VIP,_$50 VIP donators] are granted a private TeamSpeak channel. | |||
#Follow the instructions above to link your TeamSpeak identity | |||
#Open the [https://stats.olympus-entertainment.com/#/services services page] on the stats page and sign in with your steam account | |||
#On the "TeamSpeak Donor Channel" row, click the "+" button under actions | |||
#A channel will be created, and you will be granted channel admin | |||
=='''Syncing Roles'''== | |||
Your roles should automatically stay in sync as your whitelists and donation levels change, but occasionally your roles may be out of sync. | |||
#Open the [https://stats.olympus-entertainment.com/#/services services page] on the stats page and sign in with your steam account | |||
#Click the "sync" button under any service that isn't up to date | |||
#Your roles will be automatically updated | |||
=='''Verify you're Linked'''== | =='''Verify you're Linked'''== | ||
To verify that you are linked follow the below instructions. | To verify that you are linked follow the below instructions. | ||
# | #Navigate to the [https://stats.olympus-entertainment.com/#/services services page] on the stats page and sign in with your Steam account | ||
#You will see all available ancillary services with link status and your linked identifier | |||
#You will see | |||
<gallery mode=packed heights=300px> | <gallery mode=packed heights=300px> | ||
File: | File:Servicesss.png | ||
</gallery> | </gallery> | ||
Latest revision as of 03:33, 31 August 2023
Unknown
Why Link?
Linking is required to receive the proper roles on ancillary services, to play whitelisted factions, and to receive your Olympus+ perks.
Additionally, linking your forums account will grant a $500k bonus.
How to Link
Forums
- If you have not already created a forums account, you can do so here.
- Once you have made your account, navigate to account settings here.
- Once in your account settings, find Steam Integration, then click the "Sign In With Steam" button, and follow the instructions.
- Congratulations! You have now linked your forums and Steam account.
If you linked your forums account to a different steam account or having issues with linking, you will need to submit a support ticket under general inquiry here.
TeamSpeak
- Open the services page on the stats page and sign in with your steam account
- On the "TeamSpeak" row, click the "+" button under actions
- You will see a pop-up with further instructions on linking your TeamSpeak to the stats page.
- If you followed the instructions correctly, your TeamSpeak will now be linked to the stats page.
If you need to change which TeamSpeak identity is linked to your account, click the trash can icon to unlink and restart the process.
TeamSpeak Channel
VIP donators are granted a private TeamSpeak channel.
- Follow the instructions above to link your TeamSpeak identity
- Open the services page on the stats page and sign in with your steam account
- On the "TeamSpeak Donor Channel" row, click the "+" button under actions
- A channel will be created, and you will be granted channel admin
Syncing Roles
Your roles should automatically stay in sync as your whitelists and donation levels change, but occasionally your roles may be out of sync.
- Open the services page on the stats page and sign in with your steam account
- Click the "sync" button under any service that isn't up to date
- Your roles will be automatically updated
Verify you're Linked
To verify that you are linked follow the below instructions.
- Navigate to the services page on the stats page and sign in with your Steam account
- You will see all available ancillary services with link status and your linked identifier